Setting up your WriterStats Instance
Thank you so much for supporting WriterStats and subscribing to Instances! If you haven't, and are looking for more information on them, check out this page. If you have, then read on to learn more about how to setup your new Instance!
Creating a Discord Application
Your instance will be run on a discord application created and controlled by you, allowing you to easily configure it's profile picture, banner and other options. To create your instance and configure it to work properly, please follow the steps below!
Each of these steps is crucial to ensuring that your instance functions optimally. Once set, please do not toggle any of these options as it could lead to your instance ceasing to function correctly.
- Open up the discord developer portal, which you'll be using to create your instance.
- Click on "New Application", as shown in the image below.
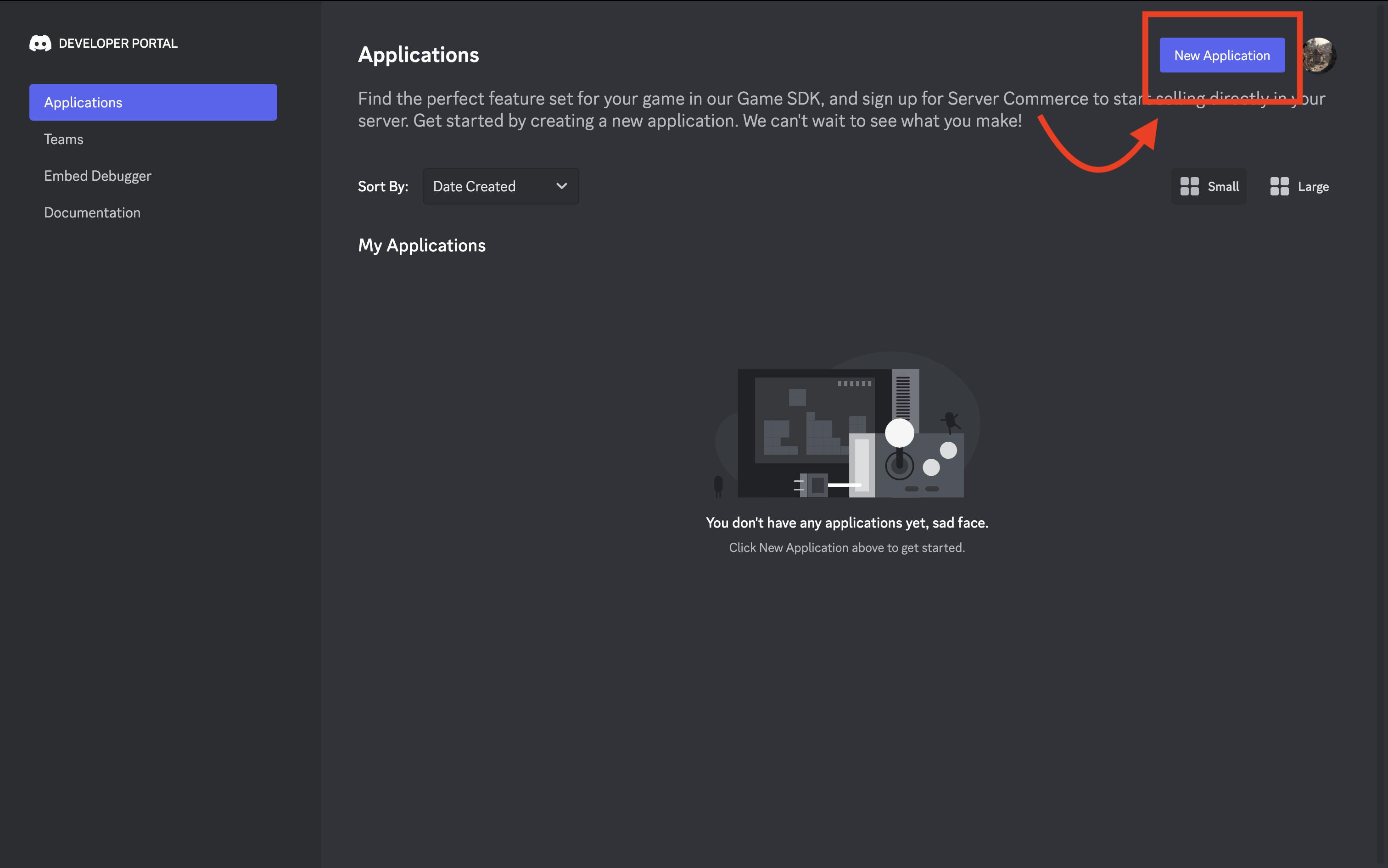
- Type in the name of the bot you want to create into the pop up box.
- Agree to their policies and click on "Create", as shown below.
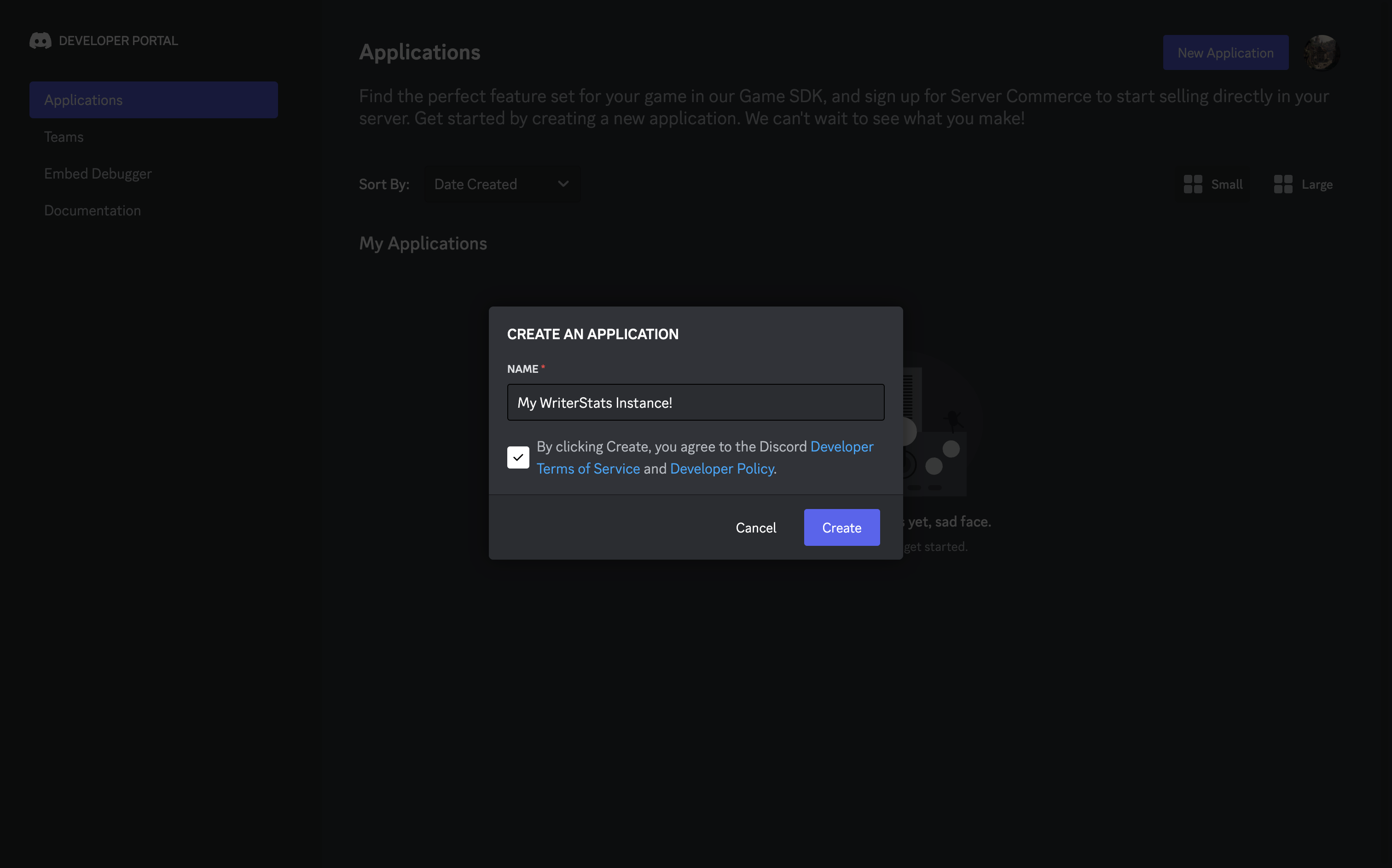
- You will be greeted with a page similar to the one below. If you'd like, you may set your instance icon here.
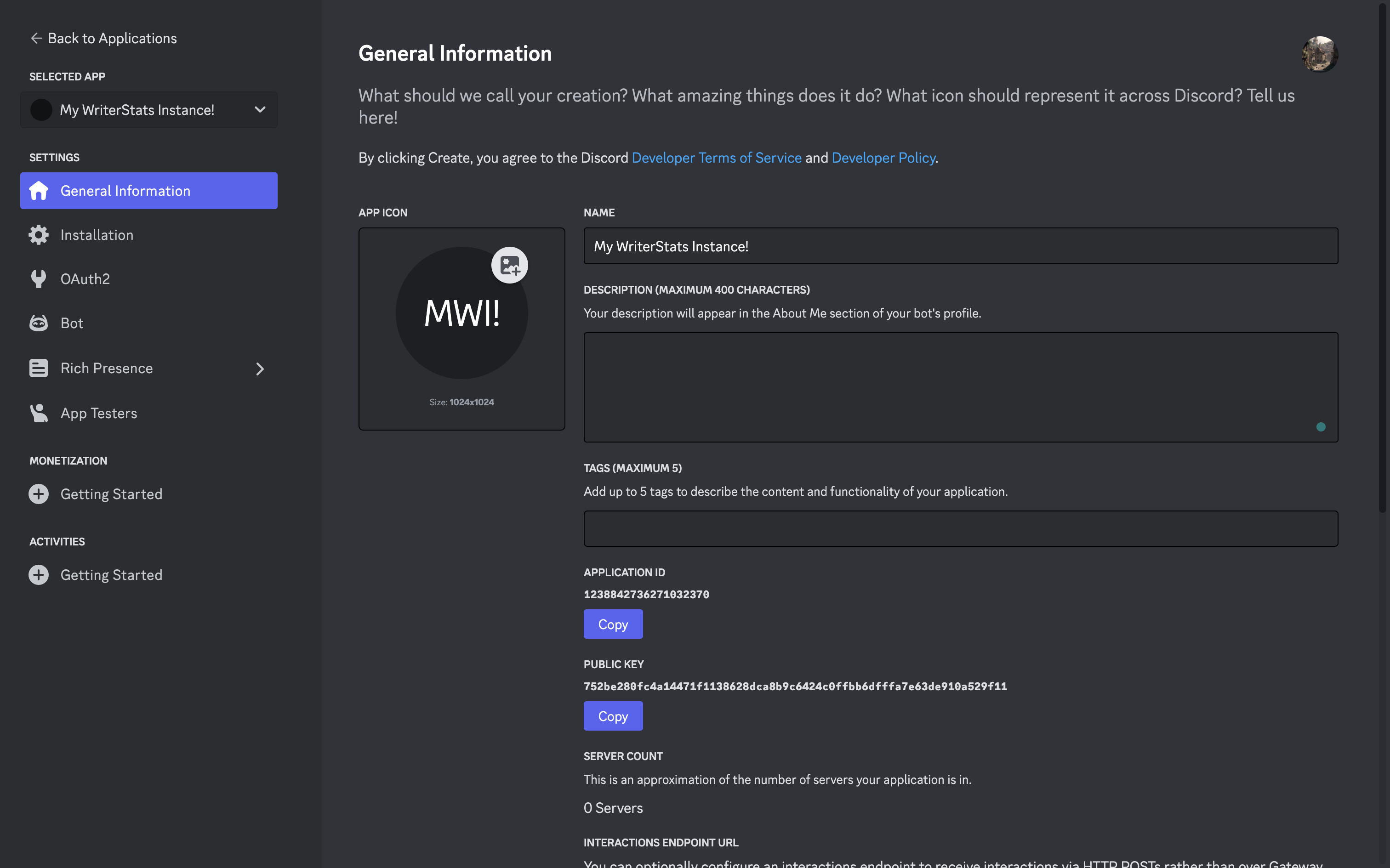
- You may also set your app description and about me here, if you'd like. This can also be done later.
- Copy your application ID and store it somewhere. This is safe to share with other people, and is your bot's user ID.
- In the sidebar, go down to the "Bot" tab, shown in the image below.
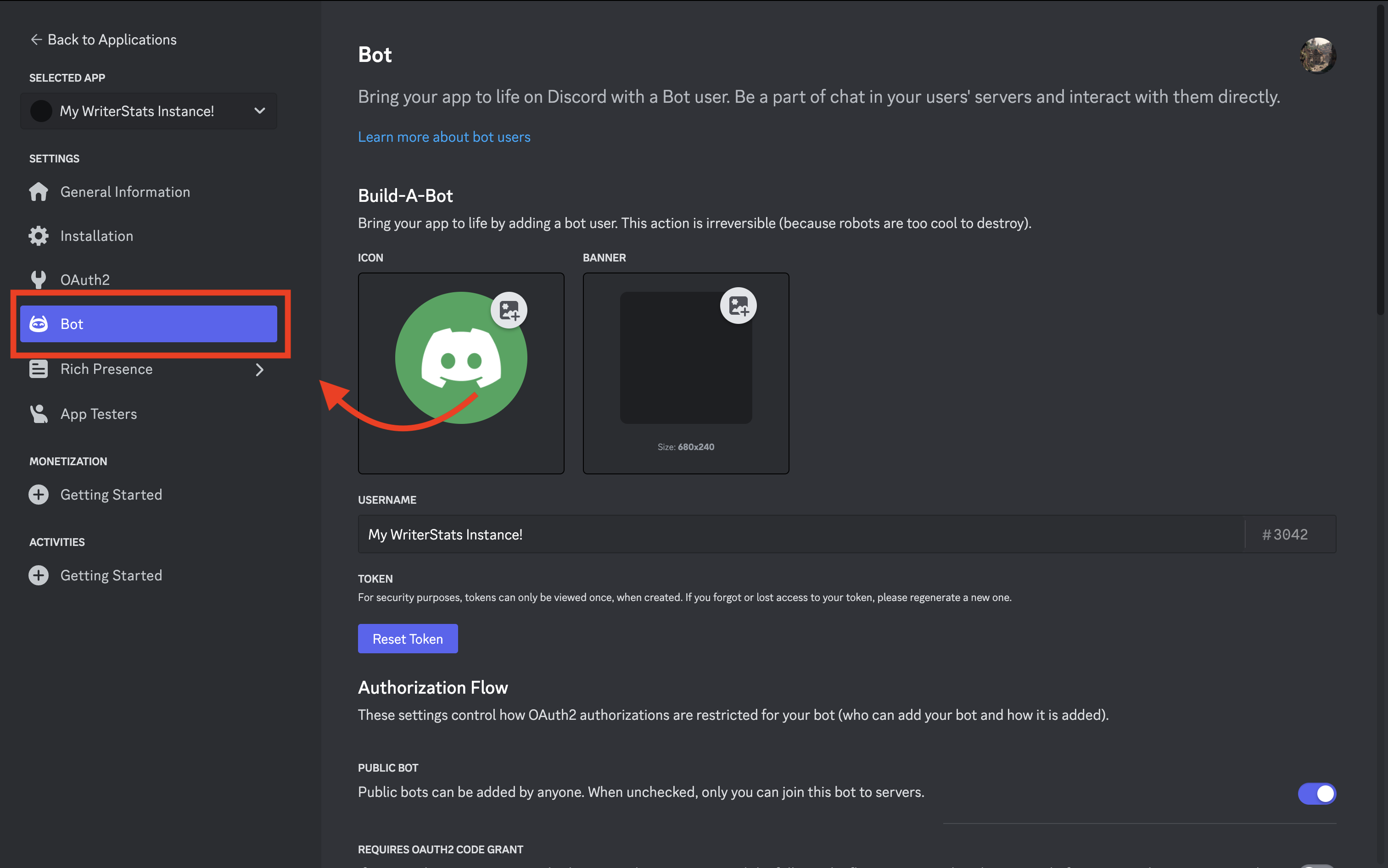
- You can set your bot's banner here, if you'd like. This can also be done later.
- Click on the "Reset Token" button. You might need to enter your 2FA details to continue.
- Copy your new token and store it safely.
Do not send your bot's token to anyone other than Horizell (Username: horizell), the developer of WriterStats. This grants people access to your bot and can allow them to take potentially destructive action using it.
- Uncheck "Public Bot". This is so that only you can add your instance to other servers.
- Scroll down and toggle all three privileged intents (Presence, Server Members and Message content) and click on "Save Changes", as shown in the image below.
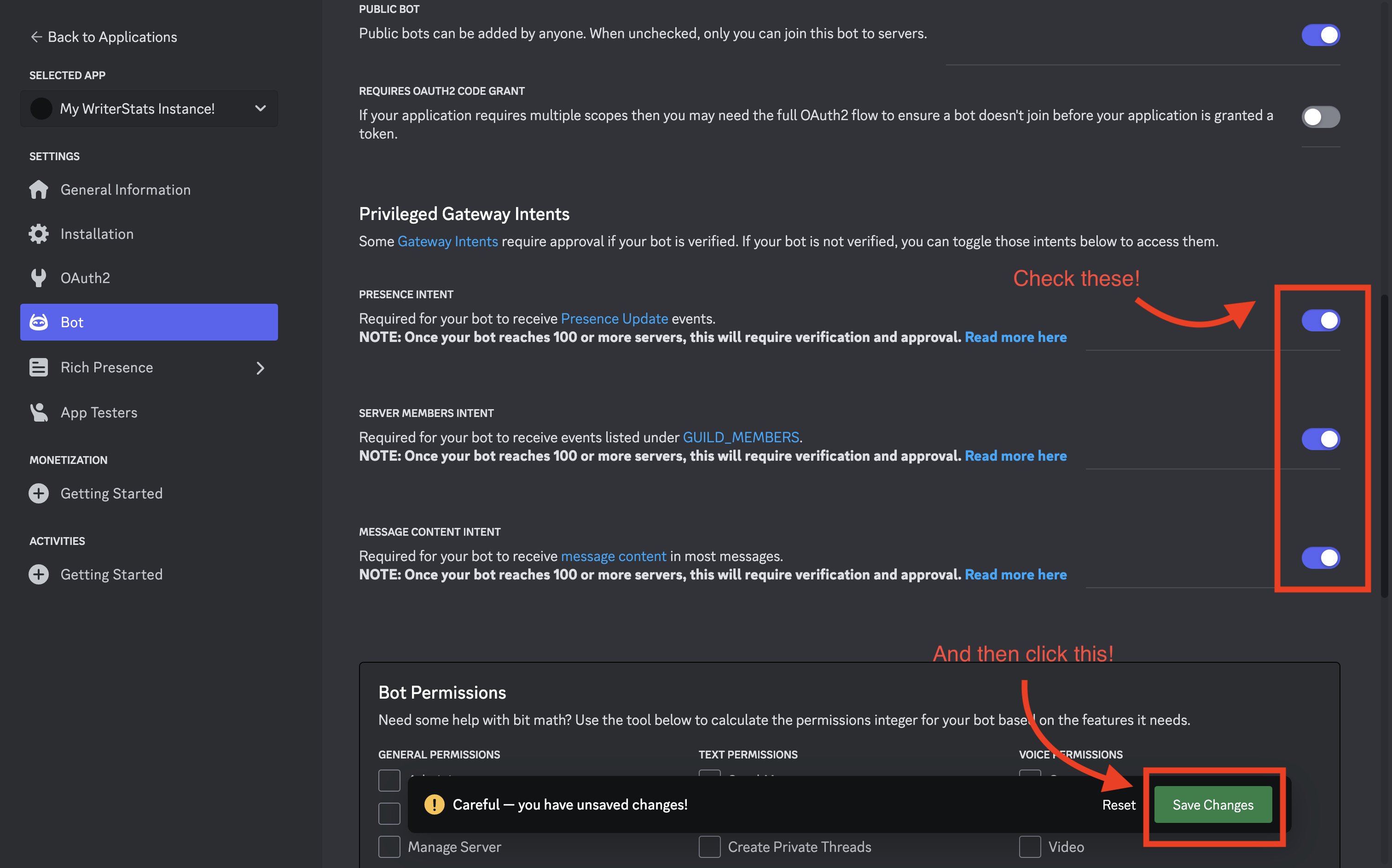
- Congratulations! You've successfully followed the steps needed to set up your instance! Please send Horizell your bot's user ID and token (again, do not share this with anyone else) so he can start running your instance and send you an invite link you can use. Thank you again for supporting WriterStats, and we hope you have a great time with your new instance!
What Next?
All instance based customisation commands are pretty intuitive and will show up when you type in /instance. You can also find these commands and their information using /help! The next two pages will be going over scheduling sessions and chain sessions, two of the main power user features present in instances!